Робота з програмою Microsoft Publisher
Запуск програми і вигляд вікна. Видавничі системи розглянемо на прикладі програми Microsoft Publisher, яка призначена для підготовки публікацій. Запуск програми здійснюється з головного меню Windows. Після виконання команд Файл => Створити => Публікації для друку => Швидкі публікації отримаємо вікно програми (рис. 1).
Рис.1
Вікно, крім вже відомих вам елементів, містить ліворуч вузьку панель для роботи з об'єктами і ширшу — панель задач з командами для розв'язування задачі створення швидкої публікації відповідно до зразка макета чи шаблону. Достатньо в зразок макета ввести потрібні тексти, змінити розташування об'єктів до вподоби і отримаємо майже оригінальну публікацію (файл з розширенням назви pub).
Поняття текстового блоку. На відміну від документа програми Word публікація складається лише з об'єктів. Об'єкти розташовують на сторінці у певних місцях. Головним об'єктом є текстовий блок (TextBox), який називається кадром (надписом) у текстовому редакторі Word.
На сторінці може бути один чи декілька текстових блоків. У режимі роботи з об'єктами текстові блоки прийнято переміщати і змінювати їхні розміри з метою надання абзацам тексту потрібного вигляду. Текстовий блок може містити картинки, таблиці тощо. Таблиця тут є об'єктом, тому її можна переміщати в середині блоку.
Переміщення об'єктів виконують методом перетягування, навівши вказівник миші на межу об'єкта, де він змінює І-подібний вигляд на хрестоподібний зі стрілками. Розміри об'єктів можна змінювати, перетягуючи їх обмежувальні маркери.
Текстові блоки прийнято з'єднувати у ланцюг, особливо, якщо деякий блок переповнений чи коли потрібно продовжити введення тексту на наступній сторінці. Щоб створити ланцюг, слід виконати такий алгоритм: 1) заздалегідь вставити у публікацію порожній текстовий блок командою Вставити (Insert); 2) повернутися у блок, заповнений текстом; 3) клацнути на кнопці із зображенням ланцюга на панелі інструментів і 4) клацнути в межах порожнього текстового блоку.
Сторінка також є об'єктом, до якої можна застосувати дії вилучення і вставляння за допомогою контекстного меню номера сторінки. Номери сторінок зазначені у рядку статусу. Вони слугують для переміщення в межах багатосторінкової публікації.
3. Поняття стилю. Сукупність значень параметрів форматування абзаца утворює стиль. Стиль створює користувач під час роботи над публікацією. Він же надає йому певну назву. Назва поточного стилю (Normal тощо) відображається першою на стандартній панелі інструментів. Клацнувши на стрілці поля-списку стилю, можна побачити назви всіх доступних стилів.
У видавничих системах не прийнято вводити великі тексти з клавіатури, їх імпортують з файлів інших форматів, найчастіше з програми Word. Якщо навіть тексти набирають, то вручну їх не форматують. Власне стилі призначені для автоматизації процесів форматування абзаців з текстом. Стилів має бути небагато, як ось у цій книжці: стиль для заголовка публікації, два стилі для заголовків розділів і параграфів, стиль для абзаців основного тексту, стиль для підписання рисунків і таблиць, стиль для вправ і практичних робіт.
Стиль створюють командами Формат => Стилі і Форматування =>Створити Новий Стиль. Далі вводять назву стилю, наприклад Мій текст, і, користуючись кнопками Шрифт, Абзац тощо, відкривають діалогові вікна, де задають потрібні значення параметрів шрифту й абзаца. Після натискання на кнопку ОК заголовок стилю опинеться у списку стилів.
Стилі застосовують так. Спочатку курсор розміщують у деякому абзаці. Розкривають список стилів і вибирають потрібний — текст у цьому абзаці зміниться відповідно до опису стилю.
Перевага від застосування стилів суттєва. Якщо потрібно змінити вигляд публікації, то не треба змінювати вигляд усіх 1 абзаців вручну. Достатньо внести зміни до створених стилів і текст у всій публікації зміниться автоматично. Це роблять так. Виконують команди Формат => Стилі і Форматування і у списку стилів вибирають потрібну назву. Клацають над нею правою клавішею миші та виконують команду зі списку: Перейменувати, Вилучити, Модифікувати (найчастіше саме цю). А далі діють так, як під час створення стилю вперше.
Зауваження. Зі стилями можна працювати також у текстовому редакторі Word.
3. Публікації для друку. Публікації для друку (Publications for Print) — це заготовки публікацій на вибрані теми. Потрібно вставити власні дані у заготовку — і високоякісна публікація готова. Заготовок є декілька десятків. Опишемо найцікавіші:
♦ Швидкі публікації (Quick Publications) — універсальна заготовка для створення плакатів, оголошень тощо;
♦ Оголошення (Advertisements);
♦ Брошури інформаційні (Broshures Informatoinal);
♦ Брошури з прайс-листом (Broshures Price List);
♦ Візитки (Business Cards);
♦ Календарі (Calendars);
♦ Каталоги (Catalods);
♦ Вітальні картки (Greeting Cards);
♦ Запрошення (Invitation Cards);
♦ Наклейки (Labels);
♦ Бланки листів (Letterhead);
♦ Газета (Newsletters);
♦ Резюме (Resumes);
♦ Сертифікати (Award Certificates);
♦ Баннери (Banners);
♦ Програмки (Programs) та ін.
Заготовка складається із декількох текстових блоків і графічних елементів, виконаних у певному стилі. Поєднання матеріалів публікації і стилів називається макетом публікації (Publication Deeign). Зразків макетів для кожної заготовки є близько вісімдесяти: Астро, Метелик, Букет, Хвилі, Геометрія, Горизонт, І'ух та ін.
До зразка макета користувач може застосувати кольорову схему (Color Scheme) до вподоби зі списку: Альпійську, Гори, І'ранат, Дощ, Захід тощо, а також шрифтову схему (Font Scheme): Архівну, Базову, Віртуальну тощо.
Деколи варто змінити тло публікації (Background) чи оформити текстові блоки різноманітними заливками за допомогою команд з контекстного меню текстового блоку: Формат блоку =>Заливка =>Способи заливки. Тут також варто вибрати стилі ліній: Кольори і лінії => Стиль => Узорна рамка тощо.
Можна створити оригінальну власну заготовку публікації й надалі використовувати її як шаблон (Template). Для цього до публікації застосовують команду Зберегти як... (Save As...) і змінюють тип файлу на Шаблон (Publisher Template).
Програма має заготовки Web-сайтів і бланків для електронних листів, але ці теми ми вивчатимемо згодом.
4. Створення візитки. Розглянемо структуру макета для створення візитки. Макет має розмір 5,5 на 8,5 см, але його треба змінити до прийнятого в нашій країні стандарту — 5 на 9 см (рис. 2).
Макет містить заготовки текстових блоків для введення 1) прізвища, імені, по батькові; 2) посади; 3) назви фірми) 4) підпису до логотипу фірми; 5) адреси; 6) номерів телефонів, факсів, адреси електронної скриньки. Пропонується один графічний елемент — логотип фірми, який можна змінити. Один раз прийнятий користувачем логотип з підписом з'являтиметься і автоматично в макетах інших публікацій, де він передбачений.
Щоб створити візитку, потрібно заповнити зазначені текстові блоки і вибрати художній стиль, кольорову і шрифтові схеми до вподоби. Можна також перемістити деякі блоки, але це робити не рекомендується.
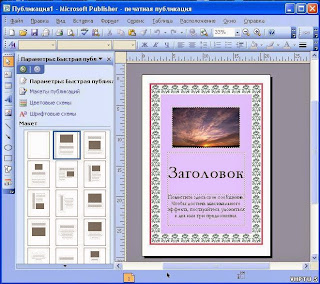
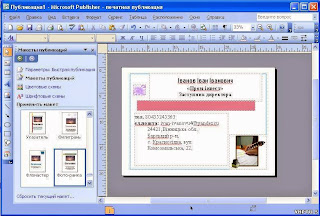
Немає коментарів:
Дописати коментар